SSH Into Docker Container
Secure Shell (SSH) is a widely supported protocol used for remotely making administrative connections to another computer on the network. It enables individuals to access a different computer and run commands through a terminal as if they were physically with the system. SSH is invaluable for system administrators, developers, and network engineers.
In this article, we will explore two methods to SSH into Docker containers and discuss best practices for managing SSH within Docker environments.
Summary
-
Method 1: SSH into Host and Exec into Docker
Steps:
-
Run your Docker container.
-
Generate SSH keys on your host:
ssh-keygen -t rsa -b 4096 -C "your_email@example.com" -
Create a secure tunnel using Pinggy:
ssh -p 443 -R0:localhost:22 tcp@a.pinggy.io -
Connect to SSH via public URL provided by Pinggy:
ssh -p <port> -i ~/.ssh/id_rsa your_username@your-unique-url.a.free.pinggy.link -
Access Docker container:
docker exec -it my-ubuntu-container bash
Continue reading Method 1
-
-
Method 2: SSH Directly into Docker Using Pinggy
Steps:
-
Set up your container. Example with Ubuntu container:
docker run -it --name ssh-container ubuntu -
Install OpenSSH server inside the container:
apt-get update apt-get install -y openssh-server mkdir /var/run/sshd -
Configure SSH server and set root password:
echo 'root:password' | chpasswd sed -i 's/#PermitRootLogin prohibit-password/PermitRootLogin yes/' /etc/ssh/sshd_config service ssh start -
Create a tunnel using Pinggy:
ssh -p 443 -R0:localhost:22 tcp@a.pinggy.io -
SSH into the container via the public URL provided by Pinggy:
ssh -p <port> root@your-unique-url.a.free.pinggy.link
Continue reading Method 2
-
What is SSH?
SSH is a widely supported protocol that is used for remotely making administrative connections to another computer over the network. It enables individuals to access a different computer and run commands through a terminal as if they were physically with the system. Commonly, SSH is used to accomplish an encrypted and secure communication channel between a client and a server, so such a tool is invaluable for system administrators, developers, and network engineers. SSH is often used in handling cloud-based servers, managing distant services or even Docker instances as we will explain in this guide.
How Does SSH Work?
When you ‘log in’ to an SSH server for the first time, the communication between the client (usually your computer or device you are using) and the SSH server is to exchange secret keys to form what is referred to as an encrypted ‘tunnel’. This helps to make certain that any information exchange between them – in the form of commands, files, and passwords, etc. is not vulnerable to eavesdropping. SSH uses a client-server model of operation, in that the client initiates connection requests to the server. To set up an SSH session, you typically need:
Requirements to Set Up an SSH Session:
- An SSH client: A tool run locally on your machine. Most Linux distributions and macOS come with the OpenSSH client pre-installed.
- An SSH server: An SSH server has to be installed and running on the remote machine or container. This is what waits for connection requests over an SSH server on a specific port, most preferably port number 22.
Basic SSH Command Syntax:
ssh user@host
user: The username on the remote machine.host: The IP address or domain name of the remote server.
Example:
ssh john@192.168.1.100
Why is SSH Important for Docker Containers?
SSH can be effective in container management irrespective of the working environment, but it is more effective for production projects and for remote work. While Docker provides its own set of tools for container access, SSH is often used when:
- Managing containers on remote servers: Whenever you have Docker containers running in the context of a virtual machine, such as cloud services, SSH allows you easy and safe access to both the host and its containers.
- Needing secure, encrypted access: SSH makes sure that any commands or data in transit between you and the container is encrypted.
- Restricted from direct Docker access: Though in some contexts, direct access to docker can be prohibited via security policies then SSH becomes the favored way of engaging the container.
SSH also enables tunneling, port forwarding, and other features that may be helpful when dealing with containers remotely. or in a specific network topological structure.
Method 1: SSH into Host and Exec into Docker
In this method, you will initially connect a terminal to the host machine, where the Docker container is launched from by using SSH. After getting on the host, it is possible to use a built-in docker exec command to work in the container. This is a quite simple and safe process if you deal with the containers in a production mode.
Diagram Overview
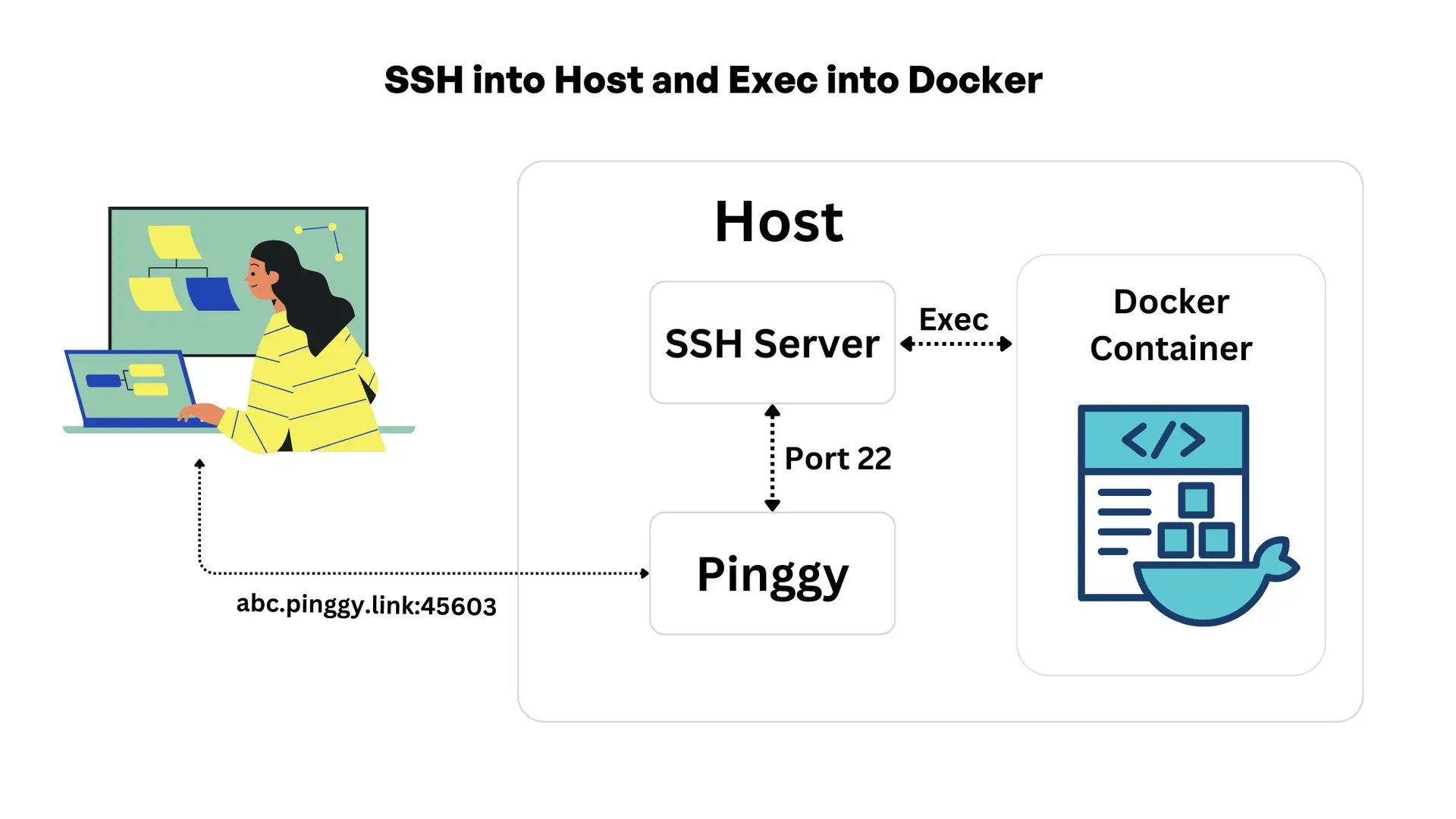
Diagram flow Summary
- Pinggy tunnel allows the user to access the host.
- Authentication is handled by the SSH server on the host, granting user access.
- Once authenticated, Docker commands (like
docker exec) can be used to open a terminal session in the running Docker container.
Step-by-Step Guide
Step 1: Install Docker
Ensure Docker is installed on your system. If not, download it from the official Docker website.
Verify Docker Installation:
docker --version

Step 2: Run Your Docker Container
Run an Ubuntu container:
docker run -d --name my-ubuntu-container ubuntu:latest tail -f /dev/null
This creates a container named my-ubuntu-container running in the background.

Step 3: Secure Access with SSH Keys
To begin, we need to generate an SSH key pair and set this up securely so that we can SSH into our system. In this step, we create the private (~/.ssh/id_rsa) and public keys, which are required.
-
Run the following command in your terminal to generate an SSH key:
ssh-keygen -t rsa -b 4096 -C "your_email@example.com"-t rsa: Specifies RSA key generation.-b 4096: Creates a 4096-bit key.-C: Adds a comment (typically your email) to the key for identification.
-
When prompted, save the key in the default location by pressing Enter.
-
Optional: Add a passphrase for extra security.
Step 4: Enable SSH on Your System
For macOS:
-
Enable SSH server on your host machine:
sudo systemsetup -setremotelogin on -
Verify SSH is enabled:
sudo systemsetup -getremotelogin
You should see:
Remote Login: On
Note: If prompted for Full Disk Access, enable it in Settings > Privacy & Security > Full Disk Access.
For Linux:
-
Install OpenSSH Server:
sudo apt update sudo apt install openssh-server -
Enable and Start SSH Service:
sudo systemctl enable ssh sudo systemctl start ssh -
Verify SSH is Running:
sudo systemctl status sshYou should see a status indicating that the SSH service is active and running.
For Windows:
-
Install OpenSSH Server:
- Go to Settings > Apps > Optional features.
- Click on Add a feature.
- Scroll down to OpenSSH Server, select it, and click Install.
-
Start and Configure SSH Service:
-
Open PowerShell as an administrator.
-
Run the following commands:
Start-Service sshd Set-Service -Name sshd -StartupType 'Automatic'
-
-
Allow SSH Through Firewall:
New-NetFirewallRule -Name sshd -DisplayName 'OpenSSH SSH Server' -Enabled True -Direction Inbound -Protocol TCP -Action Allow -LocalPort 22 -
Verify SSH Service:
Get-Service sshdEnsure the service status is Running.
Note: After enabling SSH, you might need to refresh your system settings or restart your machine for the changes to take effect.
Step 5: Secure Tunneling Using Pinggy
If the client you are connecting from and the host where the container is running are within the same network, then you can use the IP address of the host to establish an ssh connection. However, often the client and the host are on different networks, and the host might not have a public IP address to make it accessible. In such cases, Pinggy can be used to create a TCP Tunnel to your SSH server so that you can access it from the public internet.
-
Sign up for Pinggy: If you don’t have a Pinggy account, register at the Pinggy dashboard.
-
Create a TCP Tunnel: Once registered, run the following command to create a tunnel:
The command above simply sets up a tunnel from your system SSH Port (22) out to public internet through Pinggy.

Step 6: Connect to SSH via Public URL
After creating the tunnel, Pinggy will provide a public URL like this:
tcp://your-unique-url.a.free.pinggy.link:port
-
To connect to your system using the Pinggy-generated URL, follow these steps:
-
Find Your Username: Run this command:
whoami -
Connect via SSH: Use the following command to establish an SSH connection:
ssh -p <port> -i ~/.ssh/id_rsa your_username@your-unique-url.a.free.pinggy.link
Replace
<port>,your_username, andyour-unique-urlwith your actual details. -
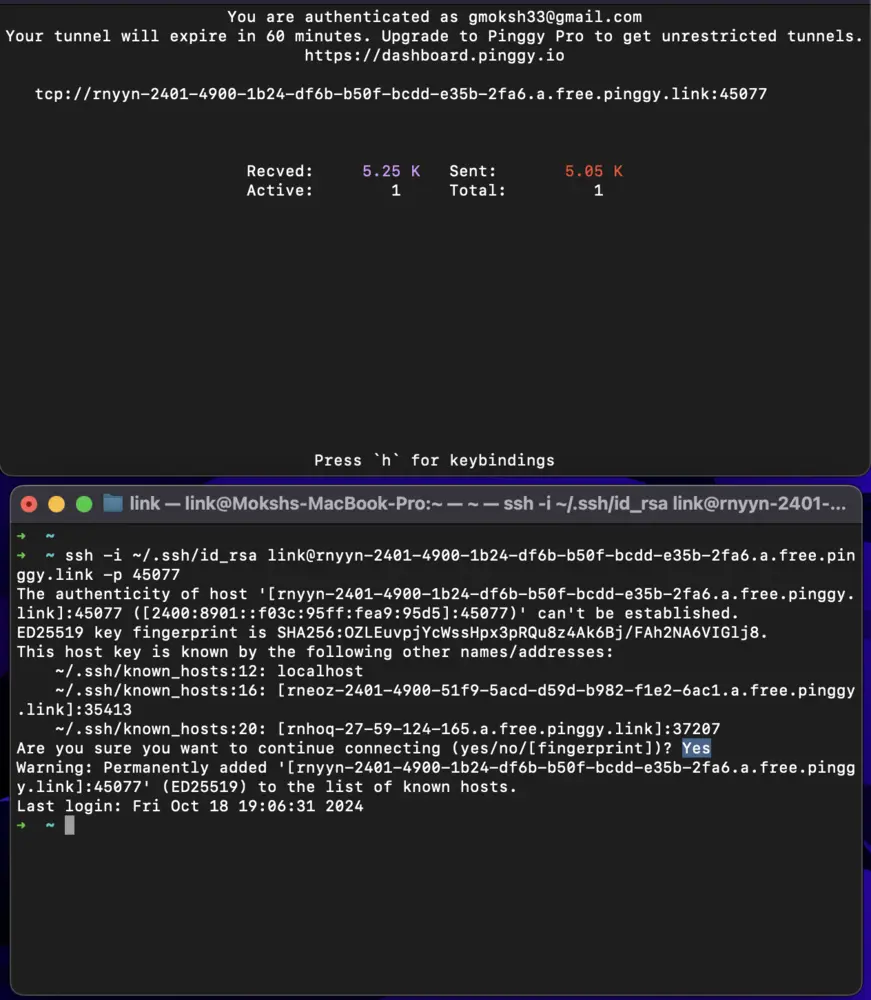
Step 7: Access Docker Container
Once connected to your system over SSH, run:
docker exec -it my-ubuntu-container bash
This opens a terminal inside your running Docker container.
Method 2: SSH Directly into Docker Using Pinggy
In this method, where you need direct SSH access to a Docker container, you can set up an SSH server inside the container itself. This method allows you to establish an SSH connection directly into the container using Pinggy, even if the host lacks a public IP address.
Diagram Overview
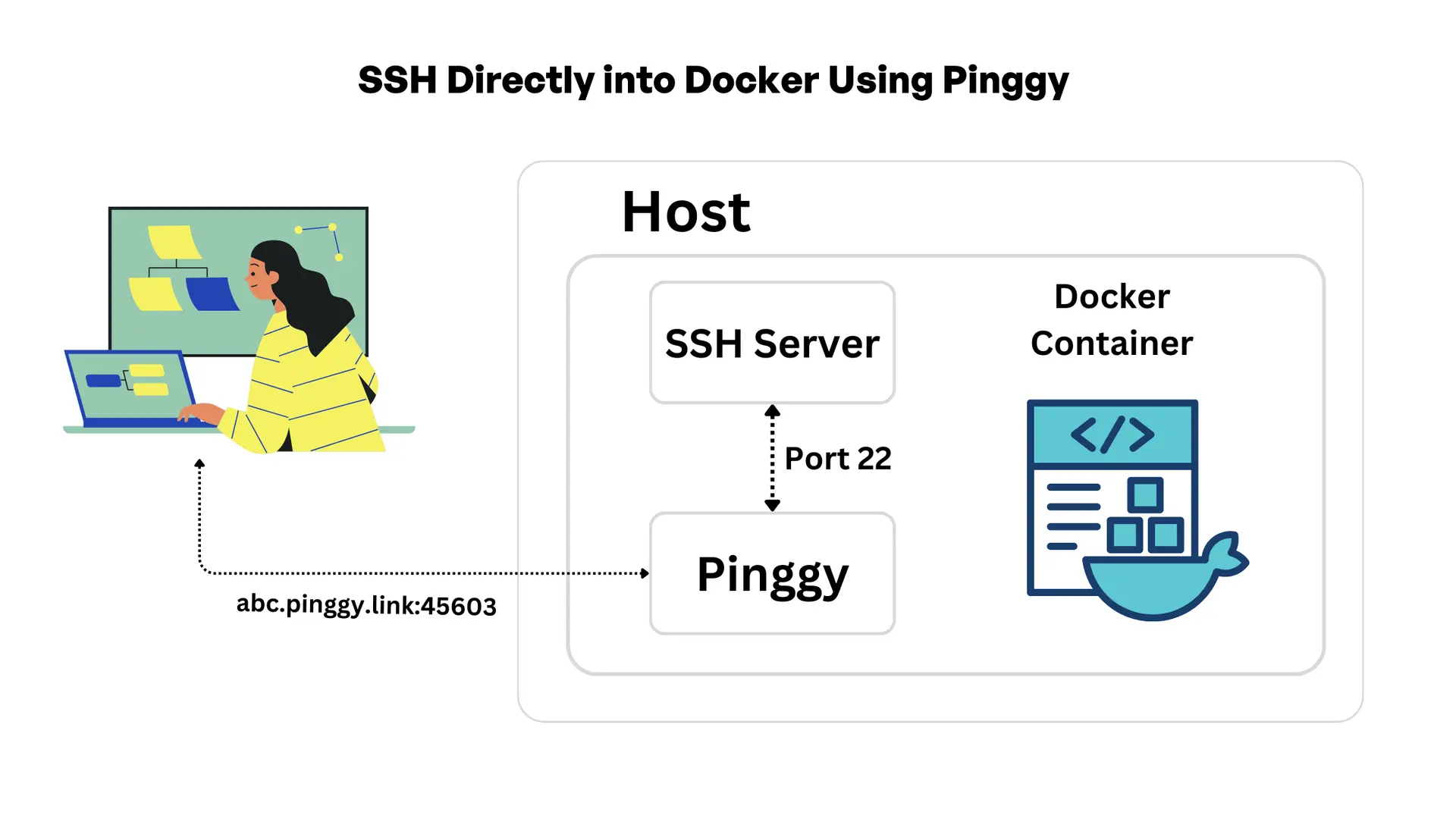
Diagram flow Summary
- The container runs Ubuntu and is accessible publicly by Pinggy’s URL.
- The connection is forwarded to port 22 of the container from the public endpoint through pinggy.
- The SSH server simply listens to port 22 in the container and takes care of this connection.
Step-by-Step Guide
1. Set Up Ubuntu Docker Container
Run an Ubuntu Container:
We are using an ubuntu container image for demonstrating this method. You can install ssh server in your own existing containers.
docker run -it --name ssh-container ubuntu

Install OpenSSH Server Inside the Container:
apt-get update
apt-get install -y openssh-server
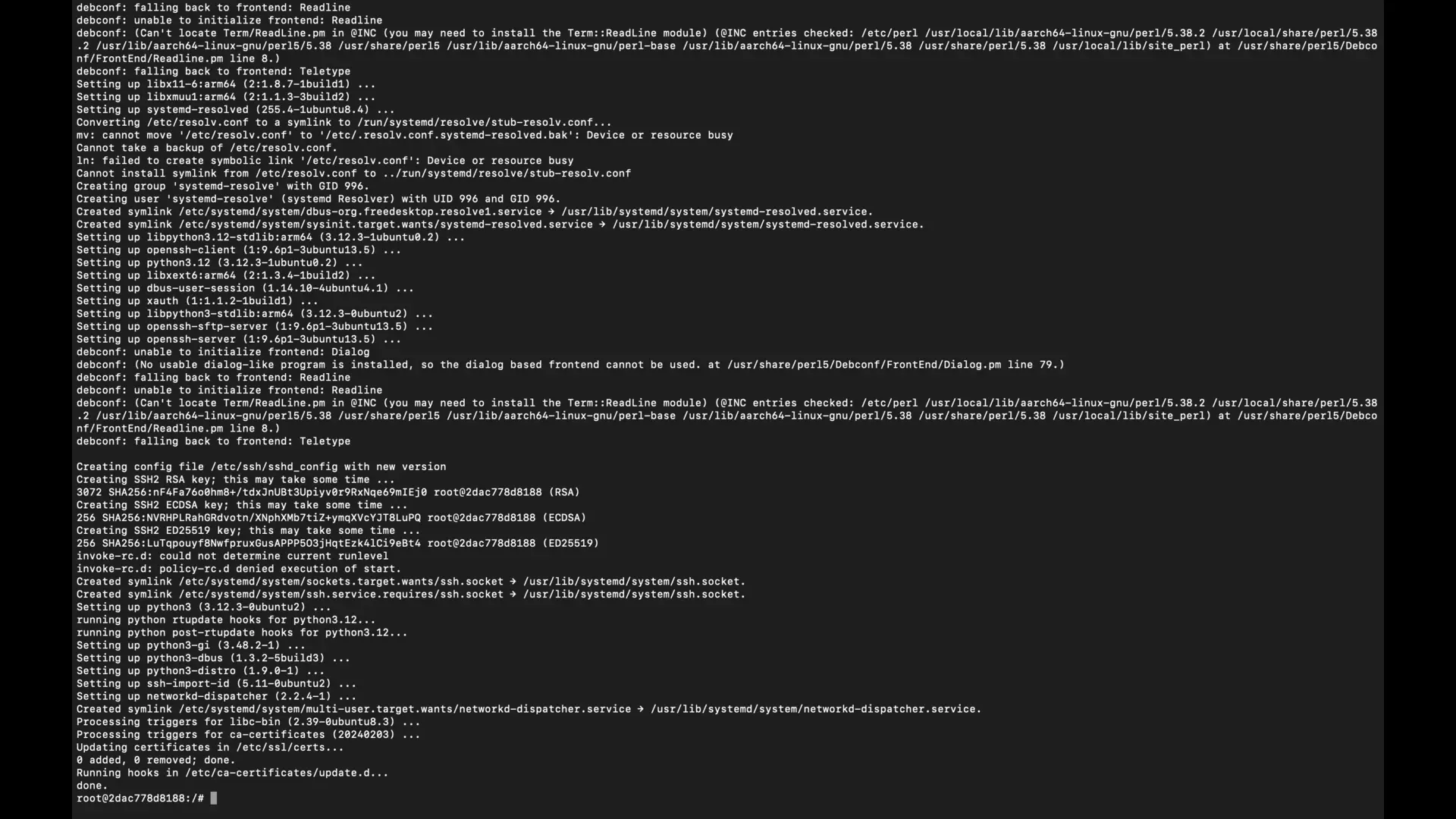
Configure SSH Server:
mkdir /var/run/sshd
Set a root password (replace password with your desired password):
echo 'root:password' | chpasswd
sed -i 's/#PermitRootLogin prohibit-password/PermitRootLogin yes/' /etc/ssh/sshd_config

Start SSH Service:
service ssh start

2. Create a Tunnel Using Pinggy
Run the Pinggy Tunnel Command: Exposes port 22 (SSH port on the container) using Pinggy. The command will forward the connection to the host machine’s SSH server:

Get the Public URL: After executing the command, Pinggy will give us a public URL which external users would have the ability to connect to via SSH to the container’s server. It will look like this:
tcp://your-unique-url.a.free.pinggy.link:port
3. SSH into the Container
Connect to the Ubuntu container’s SSH server on the public Pinggy link from your user machine. Run this command (replace rnhoq-27-59-124-165.a.free.pinggy.link) with the URL and port you received
ssh -p <port> root@your-unique-url.a.free.pinggy.link
Authenticate:
Enter the password you set earlier (password in this example).
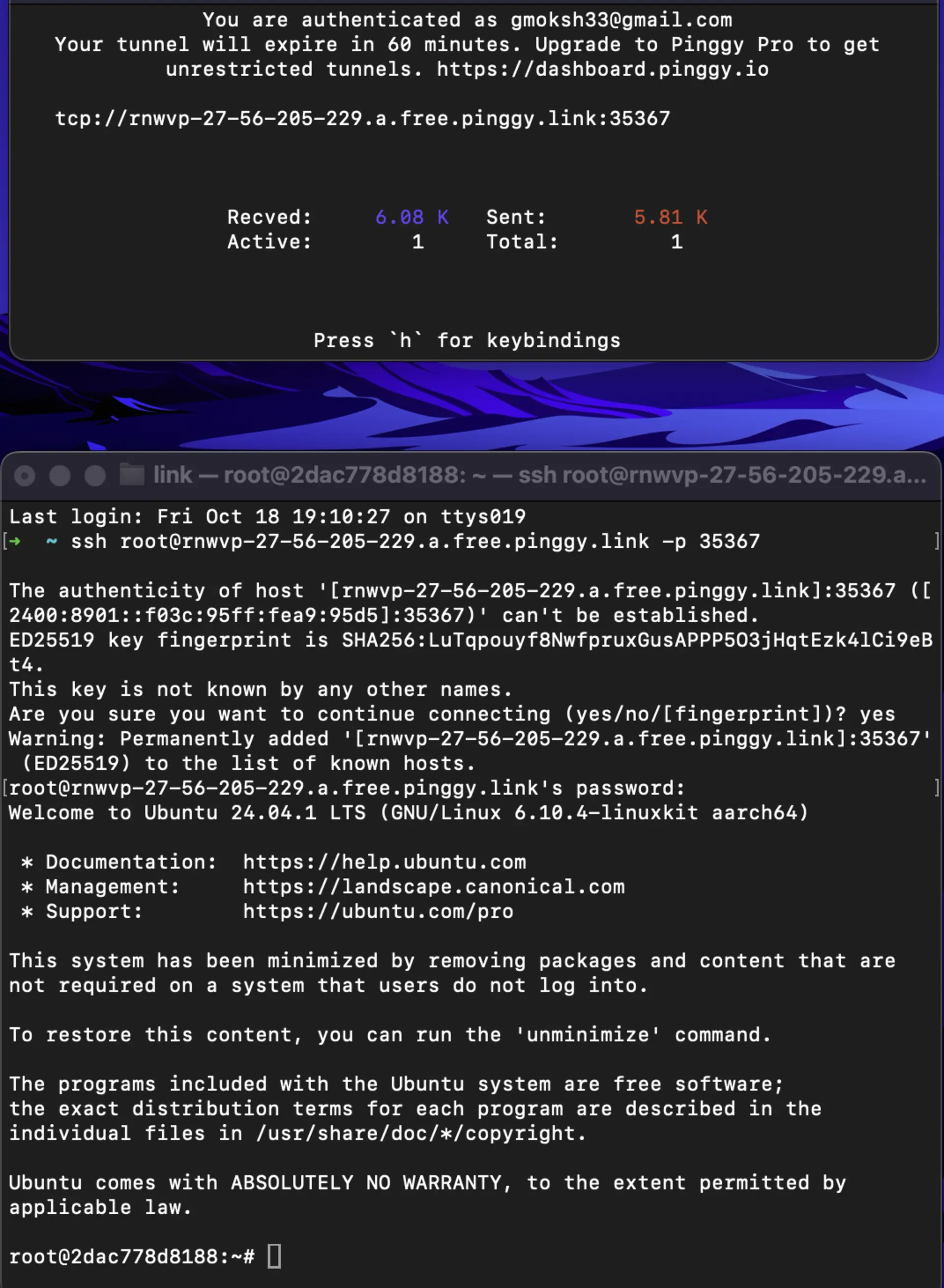
Docker Best Practices for Managing SSH
For Docker containers there is a notion of them being “disposable”. They are designed to be as long as the task or the process in which it is applied, and can be reused in cases of errors. Any changes we make manually after SSHing into a container are not permanent. If they are not added to the image, all changes will be gone once the container stops or restarts.
1. Ephemeral Nature of Containers
Never input or place something into a container by hand. Still, make changes in such manners in Dockerfiles or deploy changes using configuration management tools such as Ansible or Chef if changes are made through SSH.
Best Practice:
-
Avoid manual changes inside containers. Instead, modify Dockerfiles or use configuration management tools like Ansible or Chef to ensure any changes made via SSH are reproducible and can be applied in a clean, automated way.
-
Rebuild your container images rather than manually changing configuration via SSH. This ensures that you maintain an immutable infrastructure, where changes are versioned and trackable.
2. Container Immutability
Docker’s best practice is that of an immutable infrastructure . An immutable container implies that changes to the running container need to be avoided instead the new containers should be spawned from the newly created images. When you open SSH access on a container, it can be altered manually in which you is contradicting this principle of immutability. For instance, changes made manually over time results in a difference in the running container and the definition of the configuration.
Best Practice:
-
Docker should be utilized for Infrastructure as Code (IaC), because the used infrastructure is defined and managed. If change is required in specific containers, never update via SSH, always recreate the containers out of the Dockerfile or through the CI/CD paths.
-
Restrict the use of SSH to when you are doing urgent debugging the Docker image but before you perform any commands on the instance, remember to commit the Dockerfile and as well the change into version control once troubleshooting is over.
3. Minimizing Security Risks
It is worth to note that containers as being isolated and thus secure units themselves. Adding SSH to a container obviously opens it up to even more potential points of exploitation. When an SSH server is run inside a container it means port 22 is opened and this means that it attracts a lot of traffic and possibly a lot of danger if protection is not put in place. First of all, the SSH server as a service becomes a potential weak link if has not been set up and updated properly.
Best Practice:
-
Instead of carrying out password-based authentication, use SSH key-based authentication to reduce brute force attacks. The first is to ensure that Root login is disabled, as well as the default privileges for users be restricted.
-
You should use the IP Whitelist feature of Pinggy to only allow connections from trusted IP addresses.
-
You should update and patch your existing SSH server and your Docker images as often as possible to minimize on security exploits.
4. Limiting the Need for SSH
It would be desirable for SSH into Docker containers as much as possible. Using the shell of the host operating system, Docker offers the docker exec command which one can use to interact with containers with its inherent problems, such as the use of SSH connection which has to be established every time for every container. The docker exec is less invasive and is aligned with Docker principles of how containers can be managed in a much more controlled manner.
Best Practice:
-
Giving admin access to the container Use
docker exec -it <container_id> /bin/bashfor working with containers when you need to work using command-line interface. This method also does not involve the opening of any other ports, which makes your container exposed to different security threats. -
The only use of Reserve SSH should be when docker exec is not possible due to the application’s rate of growth or if you are working in a multitenant production environment with limited Docker privileges.
5. Centralized Logging and Monitoring
The problem with debugging using SSH access is that, the actions you may want to take are only limited to the particular instance. If something goes wrong, it may be a bit hard to track down to it’s source since it is all over. Rather than using SSH to diagnose issues, centrally logging and monitoring can give a clue to what is transpiring within a container.
Best Practice:
-
Setup a logging as a service which is ELK Stack (Elasticsearch, Logstash, and Kibana) or use Prometheus along with Grafana to monitor the performance of your container along with logs of the application. That way there is little reliance on SSH because you can monitor the status of the container without physically logging into it.
-
Use tools like Datadog, New Relic, or Prometheus to monitor container metrics and performance remotely.
Conclusion
While, SSH is powerful tool for running Docker containers, but it has to be used carefully, in agreement with the Docker practices. Users can obtain access to the containers in production environment by techniques such as SSH into the host and run Docker proxied commands, or SSH into a container directly. However, you shouldn’t rely over much on manual intervention, for it’s against the core principles of Docker (immutability and automation). To make a more secure, scalable, and manageable Docker infrastructure one uses Docker exec to manage the containers combined with the security measure and centralized logging.